I like using multiple monitors and I like being able to arrange, move and use windows between them quickly and in the most automated way possible. Neither Windows 7, 8.1 nor 10 offer a lot of functionality in that regard, so I’ve spent the last half year or so occasionally using the trial versions of two programs that intend to help with that.
These are the features that I was hoping to get:
1. Send scroll wheel inputs to the program / GUI part directly below the mouse pointer
2. Send a window to a different screen quickly, with the option to maximize it directly
3. Call a window to the monitor that has the mouse pointer
4. Put a number of windows into quadrants of a monitor’s screen (for easier file management in a number of places)
5. Create a mirror of a window or monitor, so that two different monitors show the same content without needing to use Windows’ “duplicate these screens” feature.
6. Allow for quick monitor layout adjustments (resolution, refresh rates, positions)
I think these are features that many people who use a large number of monitors might want, so in this post, I will first focus on these aspects in detail and then go into other features and general program behavior.
Scroll wheel inputs assignment
In Windows 10, there is an option to scroll whatever is below the mouse cursor. This option works perfectly well for scrolling non-focus Windows, so in Windows 10, no third-party feature for that is necessary.
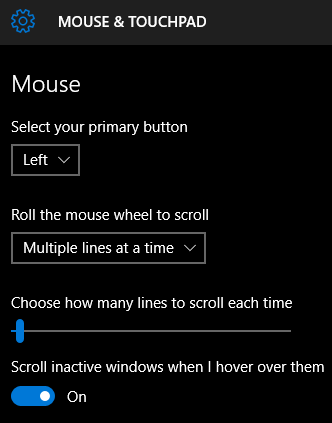
In Windows 8.1, Windows 7 and earlier, there is nothing like that, which is often really bothersome. For example, if I have many items in the side bar and the main file list, I want to alternate frequently between scrolling the side bar and the file list.
Updating to Windows 10 would seem like a solution, however there are quite a number of people for whom Windows 10 introduces a number of problems not present in up to 8.1. My main computer, for example, has DPC latency spikes that cause one second of audio and video stuttering every 30 minutes when I run Windows 10. In Windows 8.1 and 7, this problem has never occurred. There are many similar reports on the internet, for example here. The one thing that seems to be the same for everyone is that no Windows 10 update has completely fixed the problem so far, so I will stay with 8.1 as long as possible.
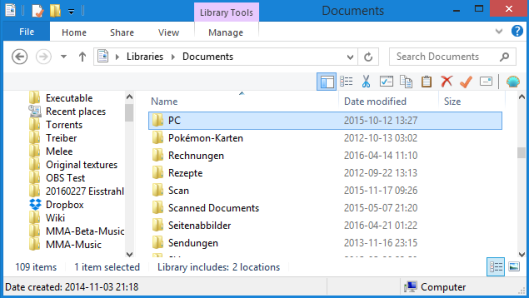
In the screenshot above, the file list has focus from clicking on “PC”. Hovering the mouse cursor over the side bar to the left will still have the mouse wheel scroll the file list, so if I want to scroll the side bar, I need to click on any entry there or the small whitespace in-between first.
There have been a few freeware ad-free apps in the past that allowed for scrolling non-focus windows below the mouse pointer. The two I have tried are KatMouse and WizMouse.
These work quite well, except they are not reliable at sending scroll inputs to non-Window UI parts. Usually, there is no need to do that, but I personally use Volume², a small tool that allows altering the system audio volume by scrolling over the taskbar or blank desktop space. The combination of KatMouse / WizMouse and Volume² tends to stop working after some time, and I need to click on the Volume² tray icon to restore the intended behavior.
To go back to the programs this post is about, one great fact about Actual Multiple Monitors is that its “Scroll inactive windows with the mouse wheel” feature works absolutely flawlessly, better than both KatMouse and WizMouse. Volume² always recognizes the wheel input.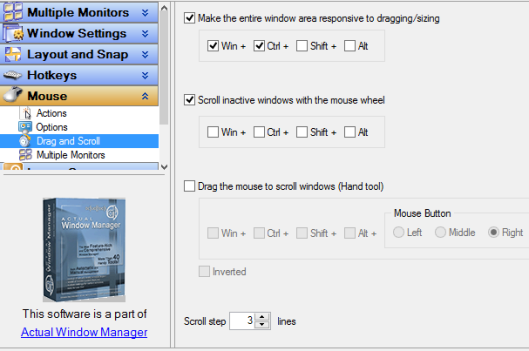
DisplayFusion also has a similar feature called “Allow the mouse wheel to scroll windows under the mouse cursor that are not in focus”. It’s only available in the paid or trial versions, not in the free one.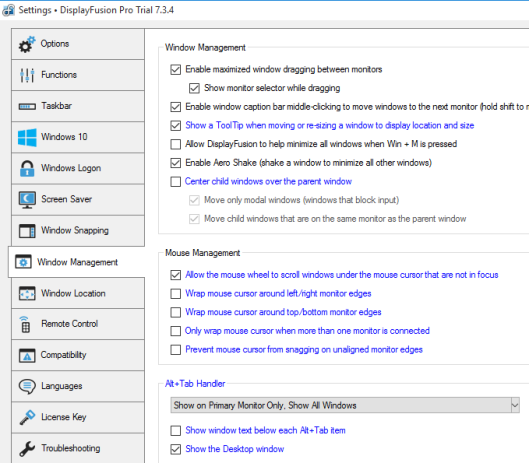
However, in an active Explorer window, it will always scroll the pane that has focus, and not the one that the mouse pointer is over. Volume² compatibility seems just as good as in AMM, but full Explorer functionality is more important and just not there.
This has been pointed out to the developers at least by 2015-04-04, but seems to not be prioritized for future updates.
UltraMon, an application also considered an alternative to DisplayFusion and AMM, has no such feature at all, by the way.
Verdict: Actual Multiple Monitors is the clear winner here, as it handles non-focus scrolling perfectly in any scenario.
Sending windows to different screens
I personally use six monitors, and not all of them are in the same room. Monitors in other rooms are used for streaming gameplay mainly and to show tournament information. Dragging a window through two screens I cannot even see from my place is impractical. Ideally, I want to send them to a specific monitor directly, with the option to maximize it too.
Fortunately, both DisplayFusion and Actual Multiple Monitors offer this feature, although it’s hard to decide which implementation I prefer.
In DisplayFusion, it’s only available in the trial and pro versions, not the free one. The screenshot is from a secondary computer where I have only two monitors, since the main one’s trial has expired. DF allows adding a window title bar button that opens up this menu:
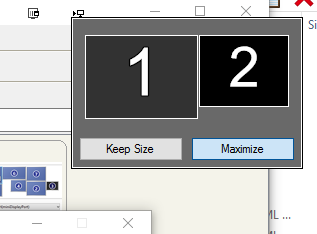
What I like here very much is that you can toggle between “Keep Size” and “Maximize”. If I want to send a livestream window to a monitor in a different room, I can maximize it directly from the menu, without needing to maximize it manually with the Win+↑ key combination that maximizes natively in Windows.
In AMM, it’s possible to add a “Move to next monitor” title bar button, which on left click just moves the window to the next screen. On right click, however, you get a similar menu to the one offered in DF.
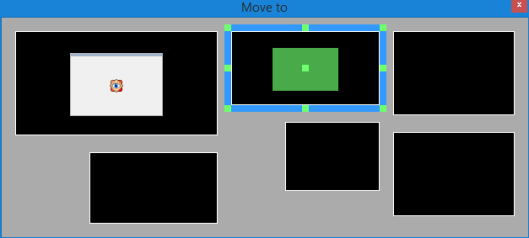
What’s special here is that you can also directly align the window to a monitor’s center or side / corner by clicking on one of the bright green squares that appear on mouse hover.
However, I really miss an option to maximize the window directly. It’s just not there, unfortunately.
It is possible to do a workaround that brings the “move and maximize” function to AMM: By using the built-in “Desktop Divider” feature and adding a title bar button for sending the window to the next divider tile, we can access a similar pop-up menu through a right click on that button: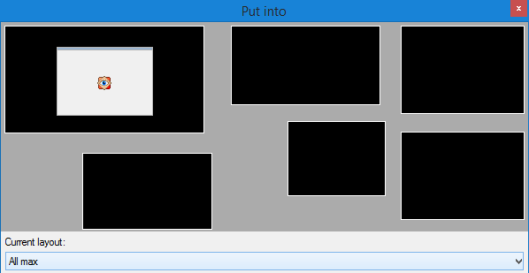
By using a layout that has only one tile per monitor (“All max” here), a click on a screen will directly maximize the window there. By selecting a different layout (which you have to create first in a different menu), you could instead send it to a specified tile:
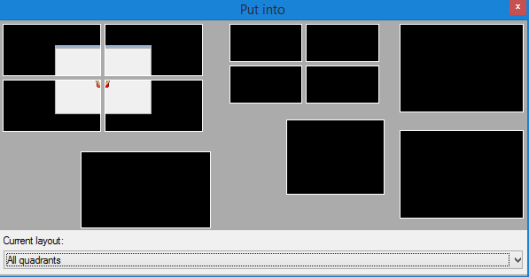
Effectively, if you want to be able to send a window to a different screen with the option to maximize it directly or to keep its size, you’ll need two separate title bar buttons for this in AMM, whereas you only need one in DF.
If you have a use for the divider tile feature too, I don’t think it’s a problem. I personally would have preferred to have the maximize option in AMM’s standard “Move To” button too and don’t have any use for the direct snapping to center / side / corner added to AMM instead, so I prefer DF here.
Verdict: DisplayFusion is the winner here.
Sending a window to the active monitor
I mentioned that my monitors are scattered among different rooms, so I sometimes also want to call a window to the monitor I’m currently using (determined by the mouse cursor position). I think there are two viable methods to implement this:
1. Giving the window focus by clicking on its task bar icon and then pressing a hotkey.
2. Adding a right-click menu to either the task bar icon or the task bar icon hover pop-up.
The first is done just fine by both DF and AMM. In DF under Functions, you can set a key for “Move Window to Current Monitor”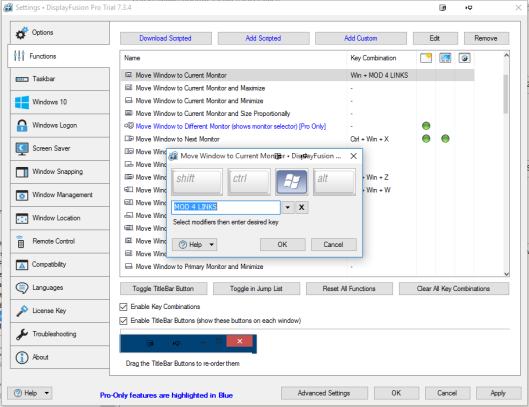 In AMM under Hotkeys / Custom, you can add a hotkey for “Move to monitor: Having mouse pointer”.
In AMM under Hotkeys / Custom, you can add a hotkey for “Move to monitor: Having mouse pointer”.
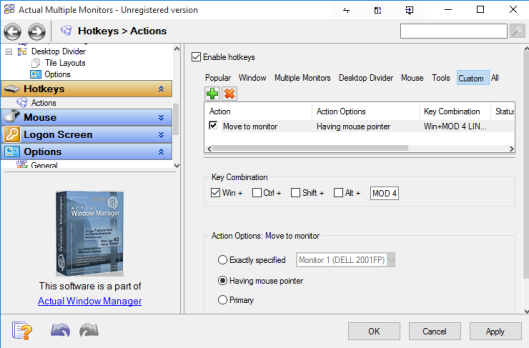
The second function is only possible in AMM. By right-clicking on the task bar’s pop-up preview, the context menu includes options for moving the window, mirroring and even putting it into a divider tile.
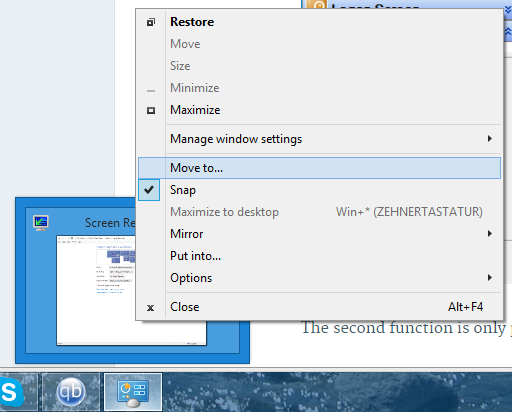
This is the Windows 8.1 native task bar, by the way, not the one provided by AMM. (The latter does not mirror the applications pinned to the Windows task bar, which is the native behavior for Windows secondary monitor task bars, so I never used that feature.)
DisplayFusion does not add any context menus to the Windows 8.1 native task bar. It does, however, add a context menu for its own secondary monitor task bars, if you enable that feature (which I personally will not, since it also cannot clone the native task bar pinned programs).
Even then, there is only an option to move the window to the next monitor, not to a specific monitor.
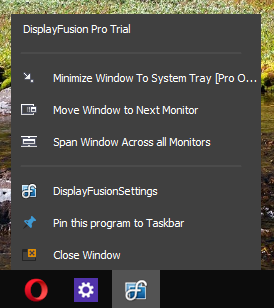
Verdict: All in all, AMM is the clear winner here.
Monitor tiling presets
In AMM, this is called “Desktop Divider” and was mentioned in the “Sending windows to different screens” section. It works nicely; when dragging a window, there are transparent borders to every tile. Dragging the window and releasing the mouse button while the cursor is within that border will fit the window into that tile, while releasing somewhere else just moves it like normal.
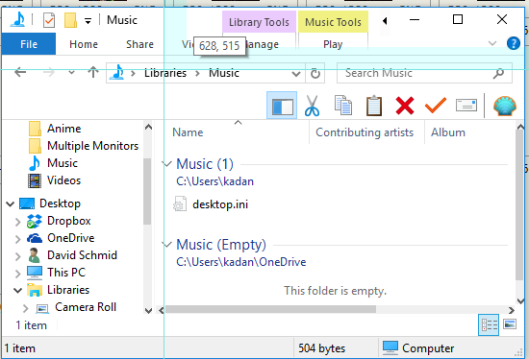
You can even specify the color and size of the frame and the color of the border. It would have been nice to also be able to change the size of the border, but the default thickness is quite okay anyway.
It’s also really nice that there are different tile presets that you can switch between quickly, and even through the title bar button sub-menu, as mentioned before.
In DisplayFusion, however, the only similar feature is “Splits” within the Monitor Configuration menu (can only be accessed by right click on the tray icon, not through the regular settings). It effectively emulates four monitors within one, and if the DF secondary task bar is enabled, it will show an additional task bar on your monitor for each emulated monitor.
I find that quite useless, fortunately having the secondary task bars disabled keeps those additional task bars per monitor away. Even then, however, the feature is lacking the attention to detail that’s present in AMM’s Desktop Divider.
For example, clicking on the “move to next monitor” title bar button will move the window to the next emulated monitor, but not teleport the mouse cursor over that button’s new location. (This is what happens in AMM’s Desktop Divider.) So if you want to move a window from the first tile to the third, in AMM you can just left-click twice on the title bar button, but in DF you need to move the cursor to the new position in-between.
Fortunately, you can also use the “move to different monitor” button instead to move to a specific tile directly. I’d still say that the whole feature is done cleaner and more intuitive in AMM.
Also, when you have the emulated monitors feature enabled, you cannot easily maximize to the real full-size monitor. The window title bar maximize button will always maximize to the emulated monitor only.
Verdict: Actual Multiple Monitors does monitor tiles better by a large margin.
Mirroring a window or a monitor
In DisplayFusion, if a mirrored window that has an inner size of lower resolution than the source window, it will be scaled down to fit. As soon as the inner size exceeds the source resolution, it will be displayed at 100% zoom with white padding outside.
AMM by default always displays at 100% zoom, with scroll bars at lower mirror resolution and black padding at larger onesn, but it can be changed in the settings to do a different scale, and also to recognize certain windows and mirror them with a hotkey.
Unfortunately, AMM’s upscale filters are really bad, although it does support hardware acceleration. It would be great if they could give the option to use higher quality filters like Lanczos.
I haven’t used the mirroring feature much, but I would say that AMM is more configurable here, while DF has the more useful default behavior.
Verdict: No winner, depends too much on user preferences.
Quick monitor configuration
I’ve never been particularly impressed with the Windows 7, 8 and 10 display configuration. Not being able to change resolution and refresh rate within the same window means unnecessary menu opening and closing all the time, especially when using CRT monitors.
Fortunately, both AMM and DF have configuration windows that show all the relevant toggles, drop-down menus and sliders within one page.
Aesthetically, DF’s Monitor Configuration is much more pleasant, with live screenshots of all monitors for easy identification and slider bars instead of drop-down menus.
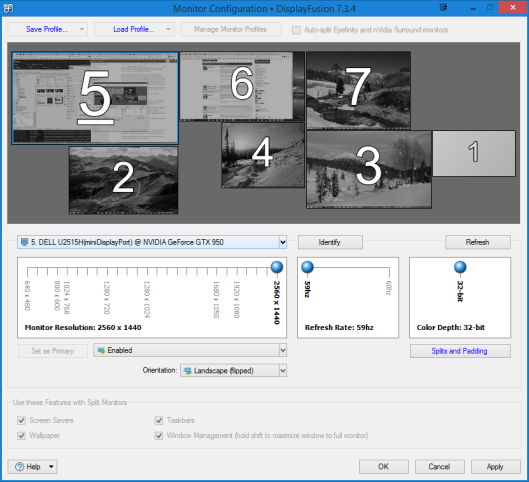
It’s also very fast at changing resolution or refresh rate, usually not even making the screens black out while applying. The only problem I’ve had with it that worked better in AMM was that when enlarging monitor 7, sometimes monitor 2 went to the right of monitor 7, which was not intended. It seems like a small bug.
AMM’s Monitor Layout settings page is more basic and feels somewhat dated by comparison. It also takes longer to apply changes usually.
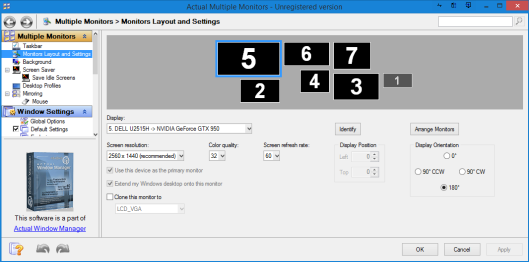
Verdict: I prefer DisplayFusion for monitor arrangement and adjustments, as it has the more appealing and faster menu. Actual Multiple Monitors seems to have the more stable underlying framework, though, so it’s not worse in every regard here.
Other features
I haven’t really found any use for the other features these two programs offer yet. I might add them if that changes.
General behavior and conclusion
DisplayFusion is a bit faster on start-up. Actual Multiple Monitors takes less time to terminate its service, although you probably don’t require that to happen quickly as much as with the start-up.
DisplayFusion also has the more modern look and feeling, but suffers from scattering its options among different settings windows. I prefer the integration of all the settings menus within the main configuration window in Actual Multiple Monitors.
It’s been hard for me to decide which one of these two I want to pay for in the end. On my Windows 8.1 system, I’m leaning towards AMM for its superior non-focus scrolling feature and the better tiling options, but since both programs have their own strengths, I don’t think I can name one of them clear winner.
It would be nice to see either the AMM developers increase its start-up speed and polish its interface – especially the Monitors Layout page –, or the DF developers improve the tiling, non-focus scrolling and task bar context menu features.
For writing this comparison review, I installed the long-term free version of DisplayFusion and the expired trial of Actual Multiple Monitors on my Windows 8.1 computer, and the limited active trials on my Windows 10 computer. There were no incompatibilities at all. I used AMM version 8.8.3 and DF version 7.3.4 at the point of writing this.
Nice article. My upgrade fee for AMM just expired again. Once a year $30. I am going to demo Display Fusion before I renew. What did you end up doing?
I haven’t reached the first year yet, but from my experience so far, I’d say try Display Fusion first. They offer real lifetime licenses, while AMM is set on having you pay 30$ per year. Also, the DF teams seems more responsive and active. I’ve reported one problem in DF: https://www.displayfusion.com/Discussions/View/scroll-windows-under-the-mouse-cursor-doesnt-work-quite-right/?ID=0bc98178-fb14-446c-aef5-cd7122b06823
Three months later, they (apparently) fixed it, and also notified us in the thread, which was nice of them.
In AMM, however, another user and I mentioned an issue with icon colors that should be easy to fix (at least add an inverted theme / dark or light toggle, even better would be automatic recognition of theme color brightness and choosing the higher contrast), but nothing happened for five months other than “we’ll consider it”: http://www.actualtools.com/forum/read.php?FID=11&TID=3926
Another problem was also not improved so far, as far as I can tell, which is scaling quality: http://www.actualtools.com/forum/read.php?FID=11&TID=4017
I don’t know how many improvements are really being made in AMM that justify the upgrade subscription cost, but I can say that I didn’t notice any changes / improvements during the 5 months I’ve used it. So I think you should also consider just staying at the current AMM version (8.9.2) and only buy DF if you encounter problems after some time. Demoing DF is a good idea in any case though, and it also works without problems when used alongside AMM. Only for evaluating the “scroll everywhere” feature I’d recommend stopping AMM, if that is as important to you as it is to me.
I ran them both together,that was painful. AMM has been hiding Excel windows on me when I had many open at the same time. Lost a file out of the deal. I will keep testing!